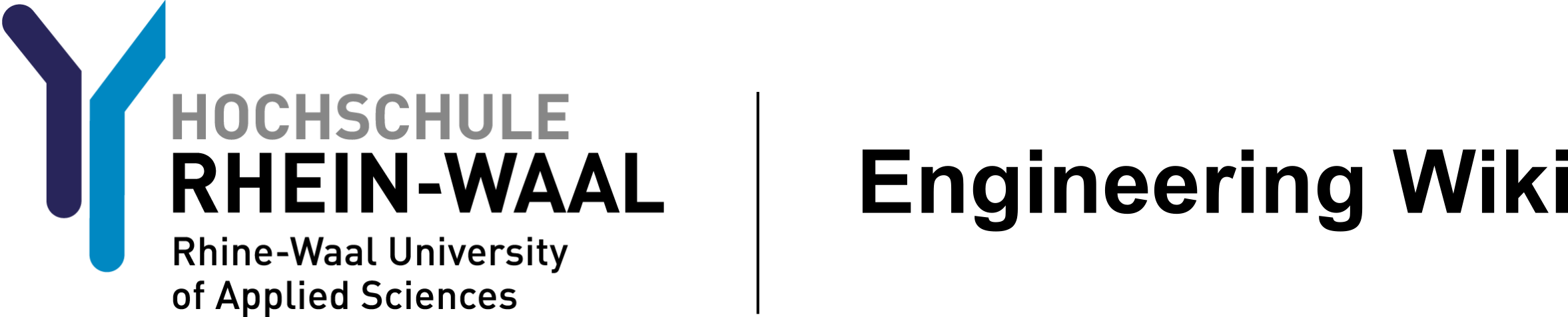ee:pcbuvmasks
Differences
This shows you the differences between two versions of the page.
| Both sides previous revision Previous revision Next revision | Previous revision | ||
|
ee:pcbuvmasks [2019/01/10 15:35] FKR@staff.hsrw |
ee:pcbuvmasks [2024/01/12 11:46] (current) FKR@staff.hsrw |
||
|---|---|---|---|
| Line 1: | Line 1: | ||
| - | ===== Create masks for uv exposure ===== | + | ====== Create masks for uv exposure ====== |
| This page describes how to get masks from EAGLE board view. | This page describes how to get masks from EAGLE board view. | ||
| - | In order to expose a board one needs a mask which is black in all the places the copper should not be removed from the board. You can get that from EAGLE when displaying the correct layers. In order to print the mask for the bottom of the board the only enabled layers should be 16, 17 and 18 (see <imgref ChooseLayersForBottom>). | + | ===== Resources ===== |
| + | |||
| + | The PCB Design has to be ready. This guide assumes using EAGLE as design software. For printing out a laser printer and appropriate transparent foils are needed. Optional: toner compressor | ||
| + | |||
| + | ===== Procedure ===== | ||
| + | |||
| + | In order to expose a board one needs a mask which is black in all the places the copper should not be removed from the board. You can get that from EAGLE when displaying the correct layers. In order to print the mask for the bottom of the board the only enabled layers should be 16, 17 and 18 (see <imgref ChooseLayersForBottom>). | ||
| <imgcaption ChooseLayersForBottom|Choose layers for bottom>{{:ee:ChooseLayersForBottom.png?200}}</imgcaption> | <imgcaption ChooseLayersForBottom|Choose layers for bottom>{{:ee:ChooseLayersForBottom.png?200}}</imgcaption> | ||
| Line 11: | Line 17: | ||
| - print layout in black to a normal paper sheet (see <imgref PrintExposureMask>) | - print layout in black to a normal paper sheet (see <imgref PrintExposureMask>) | ||
| - measure size and make adjustments to the calibration if necessary | - measure size and make adjustments to the calibration if necessary | ||
| - | - print layout to a transparent foil | + | - print layout to transparent foil |
| - | - print again to the same foil, it should be clearly darker now | + | - check layout by holding it to the light, black parts should be really dark, if not continue |
| - | - check layout by holding it to the light, if not ok you have to repeat from step 3 | + | - print again to the same foil, it should be clearly darker now, reapeat if neccessary |
| + | - optional: apply toner compressor to further darken the printout | ||
| <imgcaption PrintExposureMask|Print exposure mask>{{:ee:PrintExposureMask.png?400}}</imgcaption> | <imgcaption PrintExposureMask|Print exposure mask>{{:ee:PrintExposureMask.png?400}}</imgcaption> | ||
| - | Do the same for the top side of the board. The mask for the top side is generated with layers 1, 17 and 18 enabled. **Important:** It is essential to mirror the layout, there is an extra option for this on the print menu. | + | Printing multiple times to the same foil can be hard. Normal (laser) printers are not designed for this tasks, so there will probably be some wasted foils. |
| + | |||
| + | The procedure for the top side of the board is the same. The mask for the top side is generated with layers 1, 17 and 18 enabled. **Important:** It is essential to mirror the layout, there is an extra option for this on the print menu. | ||
ee/pcbuvmasks.1547130948.txt.gz · Last modified: 2021/03/08 13:39 (external edit)