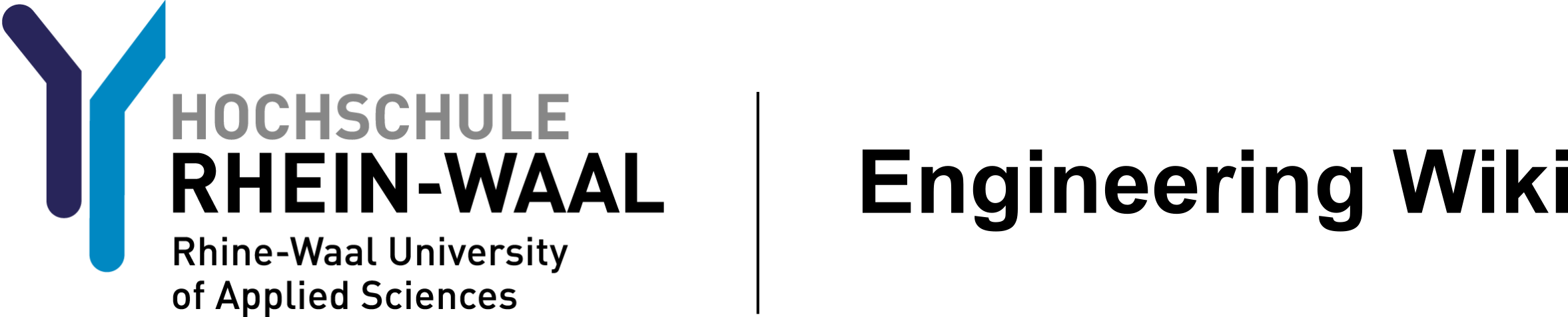ee:eagle
Differences
This shows you the differences between two versions of the page.
| Both sides previous revision Previous revision Next revision | Previous revision | ||
|
ee:eagle [2023/10/21 10:38] 26364@students.hsrw [The task is to design a PCB for] |
ee:eagle [2023/10/22 17:32] (current) 26364@students.hsrw |
||
|---|---|---|---|
| Line 175: | Line 175: | ||
| 7. Place connected components near each other to minimize path length and path crossings. The yellow lines mark the connections you will have to route later. | 7. Place connected components near each other to minimize path length and path crossings. The yellow lines mark the connections you will have to route later. | ||
| - | {{ :ee:b9.jpg |}} | + | {{ :ee:screenshot_53_.png?400 |}} |
| 8. Click ’ ratsnest’ to force EAGLE to redraw the yellow lines. | 8. Click ’ ratsnest’ to force EAGLE to redraw the yellow lines. | ||
| Line 181: | Line 181: | ||
| {{ :ee:b6.jpg |}} | {{ :ee:b6.jpg |}} | ||
| - | |||
| - | {{ :ee:b10.jpg |}} | ||
| Line 188: | Line 186: | ||
| as font. | as font. | ||
| - | {{ :ee:b11.jpg |}} | + | {{ :ee:b11.jpg?600 |}} |
| 10. After the last step the board may look like the picture below. | 10. After the last step the board may look like the picture below. | ||
| - | {{ :ee:b12.jpg |}} | + | {{ :ee:screenshot_423_.png?400 |}} |
| 11. To set the default track size Go to Edit → net classes and change the width of the default net class to 0.8mm. | 11. To set the default track size Go to Edit → net classes and change the width of the default net class to 0.8mm. | ||
| - | {{ :ee:b13.jpg |}} | + | {{ :ee:b13.jpg?600 |}} |
| 12. The next step is routing. There are two different approaches to this problem. Manual routing is described here. | 12. The next step is routing. There are two different approaches to this problem. Manual routing is described here. | ||
| Line 202: | Line 200: | ||
| • Use the ’Route’ tool to make the actual connections. Pay close attention to the color of the route. Blue routes are on the bottom side of the board (layer 16), and red are on the top (layer 1). | • Use the ’Route’ tool to make the actual connections. Pay close attention to the color of the route. Blue routes are on the bottom side of the board (layer 16), and red are on the top (layer 1). | ||
| - | • Since we want all our components to be on the top, the soldering for THT components will be on the bottom (layer 16) therefore all the connections for THT components should be on the bottom layer | + | • Since we want all our components to be on the top, the soldering for THT components will be on the bottom (layer 16) therefore all the connections for THT components should be on the bottom layer, and for SMD components on the top layer, you can use the ’Via’ tool to make a connection between top and bottom layer traces. The vias shall be round and have a diameter of 2.5 mm and a drill of 0.5 mm. |
| + | |||
| + | • Traces shall have a width of at least 0.8 mm. If yours is smaller you can use the ’change’ tool to set a bigger width. | ||
| + | |||
| + | • If a connection is made the yellow line should disappear. If it persists you have to look for the error. | ||
| + | |||
| + | for a better and easier connection let’s define a ground plane on the bottom layer and top layer. use the ’polygon’ tool to make a rectangle around the dimension of your board. | ||
| + | |||
| + | 13. Start by making GND polygons and don't forget to name it GND | ||
| + | |||
| + | {{ :ee:screenshot_43_.png?400 |}}{{ :ee:screenshot_47_.png?400 |}} | ||
| + | |||
| + | 14. start routing the connections | ||
| + | |||
| + | {{ :ee:screenshot_54_.png?400 |}} | ||
| + | {{ :ee:screenshot_55_.png?400 |}} | ||
| + | |||
| + | 15. don't forget to add via to connect the top GND to the bottom GND with GND as the signal name | ||
| + | |||
| + | {{ :ee:screenshot_57_.png?400 |}} | ||
ee/eagle.1697877509.txt.gz · Last modified: 2023/10/21 10:38 by 26364@students.hsrw