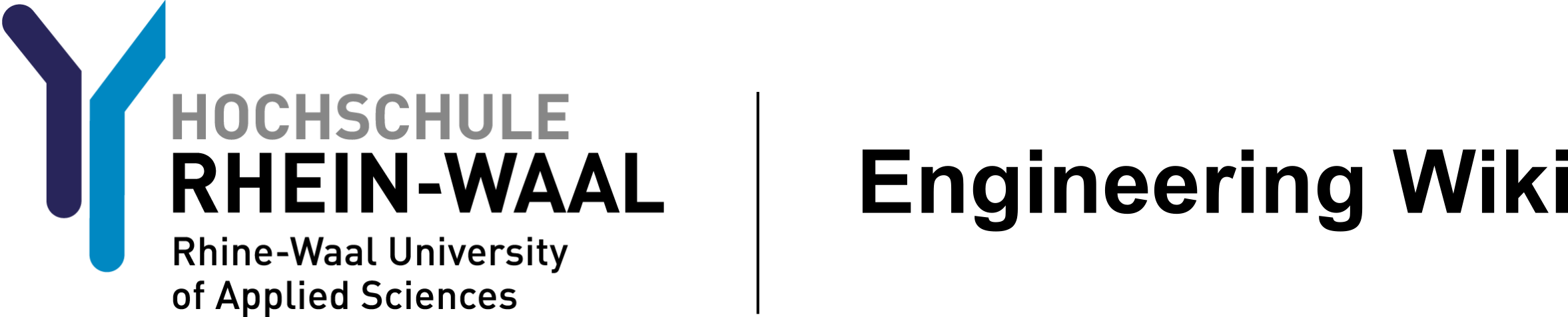ee:kicad
Differences
This shows you the differences between two versions of the page.
| Both sides previous revision Previous revision Next revision | Previous revision | ||
|
ee:kicad [2023/10/09 12:20] 24038@students.hsrw [Schematic Editor] |
ee:kicad [2023/10/18 20:24] (current) 24038@students.hsrw [PCB Editor] |
||
|---|---|---|---|
| Line 1: | Line 1: | ||
| - | ====== Getting started with KiCAD ====== | + | ======== KiCAD Tutorial ======== |
| KiCad is a free and open-source electronics design automation (EDA) suite. It features schematic capture, integrated circuit simulation, printed circuit board (PCB) layout, 3D rendering, and plotting/data export to numerous formats. KiCad also includes a high-quality component library featuring thousands of symbols, footprints, and 3D models. KiCad has minimal system requirements and runs on Linux, Windows, and macOS. | KiCad is a free and open-source electronics design automation (EDA) suite. It features schematic capture, integrated circuit simulation, printed circuit board (PCB) layout, 3D rendering, and plotting/data export to numerous formats. KiCad also includes a high-quality component library featuring thousands of symbols, footprints, and 3D models. KiCad has minimal system requirements and runs on Linux, Windows, and macOS. | ||
| Line 50: | Line 50: | ||
| - | {{ :ee:ecad_.jpg |}} | + | {{:ee:ecad_.jpg?380 |}}{{ :ee:ecad2.jpg?500|}} |
| - | + | ====== Schematic Editor ====== | |
| - | {{ :ee:ecad2.jpg |}} | + | |
| - | + | ||
| - | ==== Schematic Editor ==== | + | |
| To open a new project go to File/New Project or press Ctrl + N. Name your project (e.g. KiCAD-Tutorial) and open the Schematic Editor. | To open a new project go to File/New Project or press Ctrl + N. Name your project (e.g. KiCAD-Tutorial) and open the Schematic Editor. | ||
| Line 141: | Line 138: | ||
| - | ==== PCB Editor ==== | + | ====== PCB Editor ====== |
| + | |||
| + | Now that we have our schematic and ERC is happy we can open the PCB Editor by either from the schematic clicking the second last button on the top taskbar or the third button from the project files window like so. | ||
| + | Schematic Editor window: | ||
| + | {{:ee:pcb2.png?400|}} | ||
| + | |||
| + | Project files window: | ||
| + | {{:ee:pcb1.png?400|}} | ||
| + | |||
| + | After doing so you will be surprised to see there is nothing but the frame in your PCB Editor. | ||
| + | |||
| + | Continue by pressing (F8) on your keyboard or using the button on the top taskbar: | ||
| + | |||
| + | {{:ee:update.png?400|}} | ||
| + | |||
| + | After pressing you should see no errors and no warnings. | ||
| + | |||
| + | {{:ee:uppcb.png?400|}} | ||
| + | |||
| + | Press "Update PCB" and your components will appear in the top left corner. Now press "Close" and you will see all of your components are already selected and you can move your mouse to the middle of the frame a press once to drop and pres Esc to unselect them. | ||
| + | |||
| + | On the top taskbar select your grid. You can use 0.05 mm (0.002 in). Rearrange your components logically. You can do that by selecting them individually by left-clicking them and holding your left-click to drag them and (R) to rotate. Alternatively, after selecting a component you can press (M) on your keyboard and use the arrows for more precise positioning. | ||
| + | After doing so you should come up with something like this: | ||
| + | |||
| + | {{:ee:lay.png?400|}} | ||
| + | |||
| + | Now change the grid to something big like 5.000 mm and click on the right side on the Edge.Cuts layer. And draw a rectangle with dimensions of 25 mm x 25mm. It will be easy to do so because of the 5mm grid. Alternativley you can always press Ctrl + Shift + M to measure with the ruler. | ||
| + | |||
| + | {{:ee:edge.png?400|}} | ||
| + | |||
| + | Press Alt + 3 on your keyboard to open the 3D view to check for mechanical constrains. | ||
| + | |||
| + | {{:ee:3d.png?400|}} | ||
| + | |||
| + | We see everything is okay we can proceed and whenever in doubt recheck the 3D model for a better intuitive oversight. | ||
| + | While still in the sam grid press Ctrl + Shift + Z or the icon on the right taskbar "Added filled zone". | ||
| + | |||
| + | {{:ee:copperzone.png?600|}} | ||
| + | |||
| + | Select the B.Cu or bottom layer, select the GND net, you can name your zone GND, and leave the other settings the same but change the clearance to 1 mm like so. | ||
| + | |||
| + | Press B to fill the filled zone and Ctrl + B to unfill. Or alternatively, use the icons on the left taskbar to edit visibility. | ||
| + | |||
| + | On to top left click "Track" and then Edit pre defined sizes. Add 0.3mm and 0.7mm and press okay. | ||
| + | |||
| + | {{:ee:boardsetup.png?600|}} | ||
| + | |||
| + | Now on the right size click the F.Cu for the front copper layer and click (X) to place tracks. Use thicker tracks for power and smaller ones for signals. | ||
| + | |||
| + | {{:ee:tracks.png?600|}} | ||
| + | |||
| + | Finally, use the DRC (design rules checker) on the top right and Alt+3 for the 3D model to check if everything is in order. | ||
| + | |||
| + | DRC: | ||
| + | {{:ee:drc.png?600|}} | ||
| + | |||
| + | 3D: | ||
| + | {{:ee:3dt.png?600|}} | ||
| + | |||
| + | Important note: | ||
| + | Manufacturing capabilities can be found on the manufacturers websites, that includes tracks sizes clearances and so on. | ||
| + | In the university we can produce only significantly larger track sizes with with 0.8 / 0.7 mm minimum as well as to keep in mind that THT components pads are not connected internally. | ||
| + | |||
| + | |||
| + | |||
| + | |||
| + | |||
| + | |||
| + | |||
| + | |||
| + | |||
| + | |||
| + | |||
| + | |||
ee/kicad.1696846850.txt.gz · Last modified: 2023/10/09 12:20 by 24038@students.hsrw